膨張差分法とキャニー法による線画の比較
アニメや漫画を線画にする際、白を膨張させてグレースケールとの差分を取る方法(以下、膨張差分法と呼ぶ)が多く用いられている。 しかし、実写に膨張差分法を適用したところ、実写の描写の細かさが影響してノイズが残りやすいことが分かった。 そこで膨張差分法とは別に、キャニー法という一般的なエッジ検出を適用して線画を生成し、両者の比較を行った。
処理コード
膨張差分法による線画生成をimage_2_linedraw_4_anime()、キャニー法による線画生成をimage_2_linedraw_4_photo()に実装。
前者は前述や参考文献でも述べられている通り、白を膨張させてグレースケールとの差分を取っている。
後者はブラーをかけたあとキャニー法を適用している。
main()を実行すると、画像ディレクトリーに入っているすべての画像に対して、2種類の手法で線画を生成する。
# coding: utf-8 import sys import os import random import numpy as np import cv2 import matplotlib import numpy as np import matplotlib.pyplot as plt class Main: def __init__(self): self.blur_size = (7,7) self.dilate_size = (3,3) def main(self): image_dir = '../data/images/' image_names = [f for f in os.listdir(image_dir) if f[-4:].lower()=='.jpg' or f[-4:].lower()=='.png'] image_names = [f for f in image_names if f.find('_linedraw.jpg')==-1] for image_name in image_names: self.image_2_linedraw_4_anime(image_dir, image_name) self.image_2_linedraw_4_photo(image_dir, image_name) def image_2_linedraw_4_anime(self, image_dir, image_name): img = cv2.imread(image_dir+image_name, cv2.IMREAD_GRAYSCALE) # Gray img_dilate = cv2.dilate(img, np.ones(self.dilate_size), iterations=1) # Dilation img = cv2.absdiff(img_dilate, img) # diff img = cv2.bitwise_not(img) # Black and white inversion cv2.imwrite(image_dir+image_name.replace('.jpg', '_anime_linedraw.jpg'), img) # Save def image_2_linedraw_4_photo(self, image_dir, image_name): img = cv2.imread(image_dir+image_name) img = cv2.GaussianBlur(img, self.blur_size, 0) # Blur img = cv2.cvtColor(img, cv2.COLOR_BGR2GRAY) # BGR to Gray img = cv2.Canny(img, threshold1=90, threshold2=110) # Canny method img = cv2.cvtColor(img, cv2.COLOR_GRAY2RGB) # Gray to BGR img = cv2.bitwise_not(img) # Black and white inversion cv2.imwrite(image_dir+image_name.replace('.jpg', '_photo_linedraw.jpg'), img) if __name__ == "__main__": Main().main()
膨張差分法とキャニー法による線画作成の比較
左から元画像、膨張差分法を用いたimage_2_linedraw_4_anime()の結果、キャニー法を用いたimage_2_linedraw_4_photo()の結果。
画像が小さいのでクリックして拡大して見てください。
アニメから線画を生成
膨張差分法の最初の4枚は素晴らしいほど、上手く線画になっている。 PaintsChainerが上手く機能するのも納得の訓練データ生成処理と言える。 最後だけ漫画と実写の共存だが、膨張差分法はTシャツの漫画が上手くできてて、キャニー法は女性の上半身が上手くできてる。 両者を融合すると良い感じになると思う。
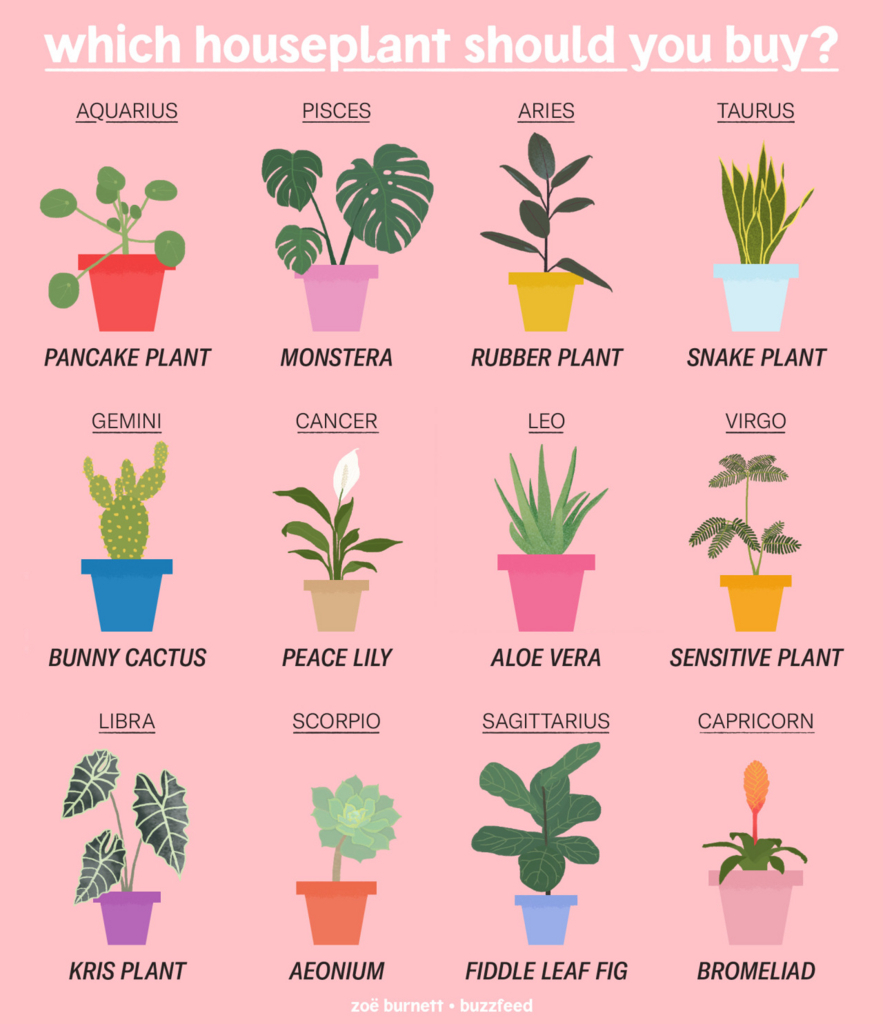

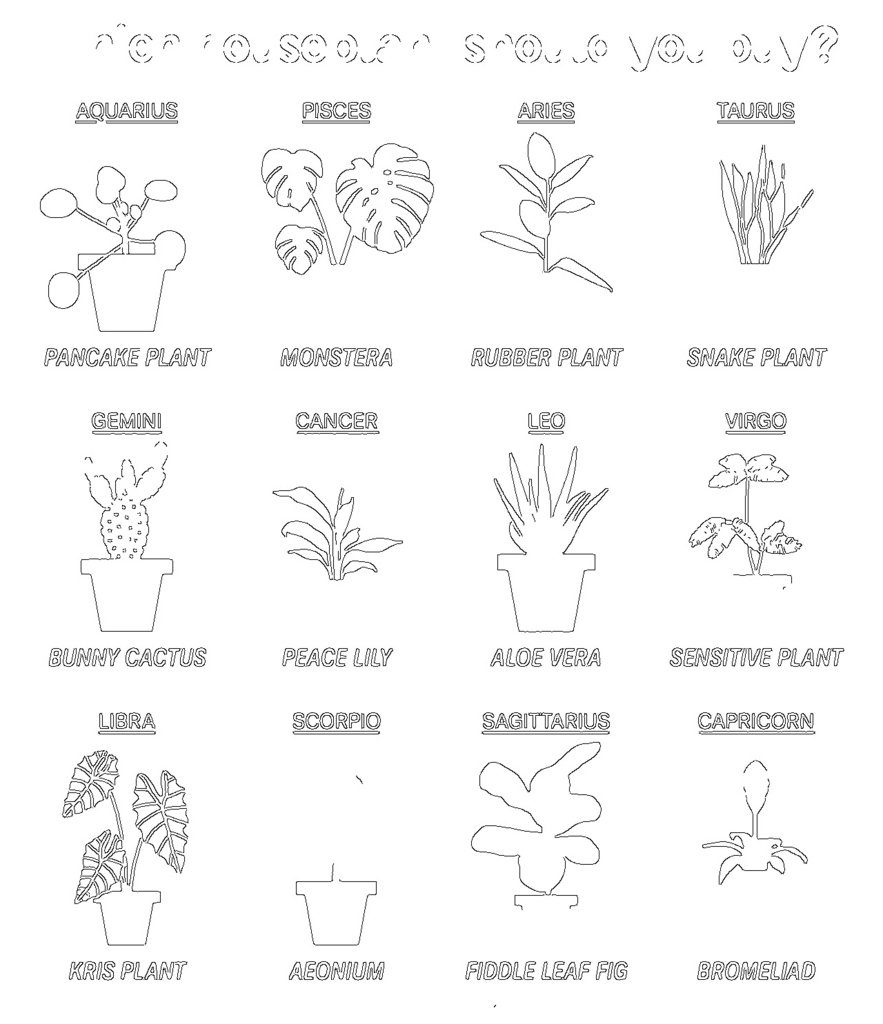

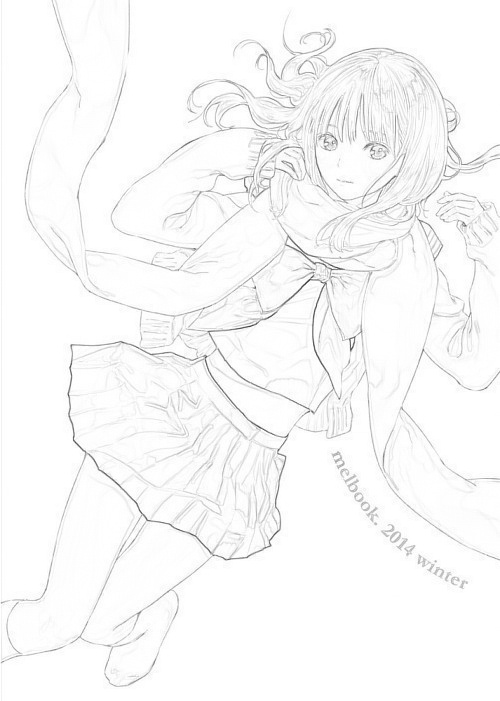

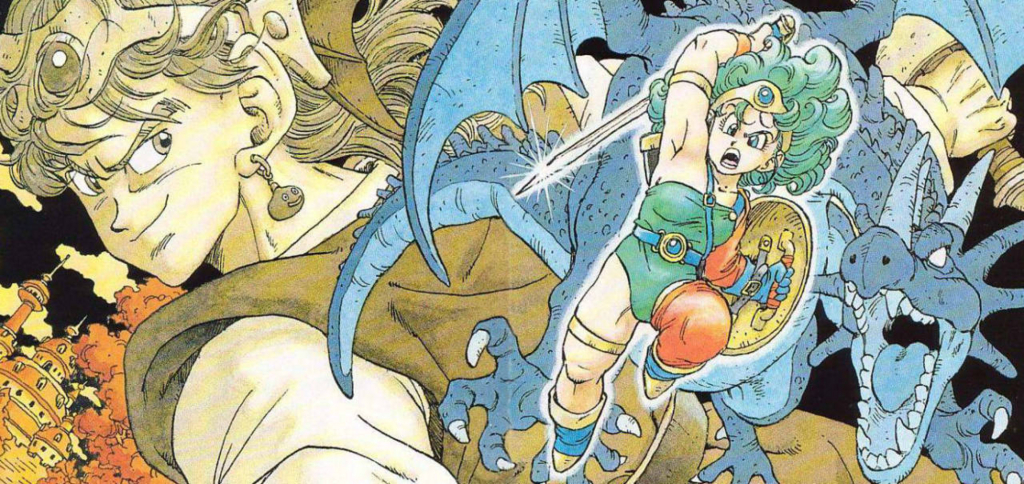

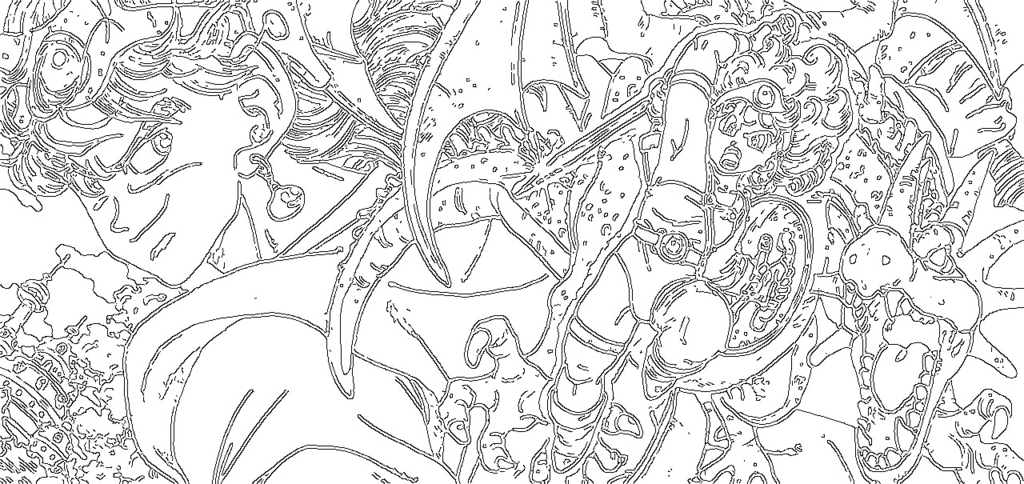

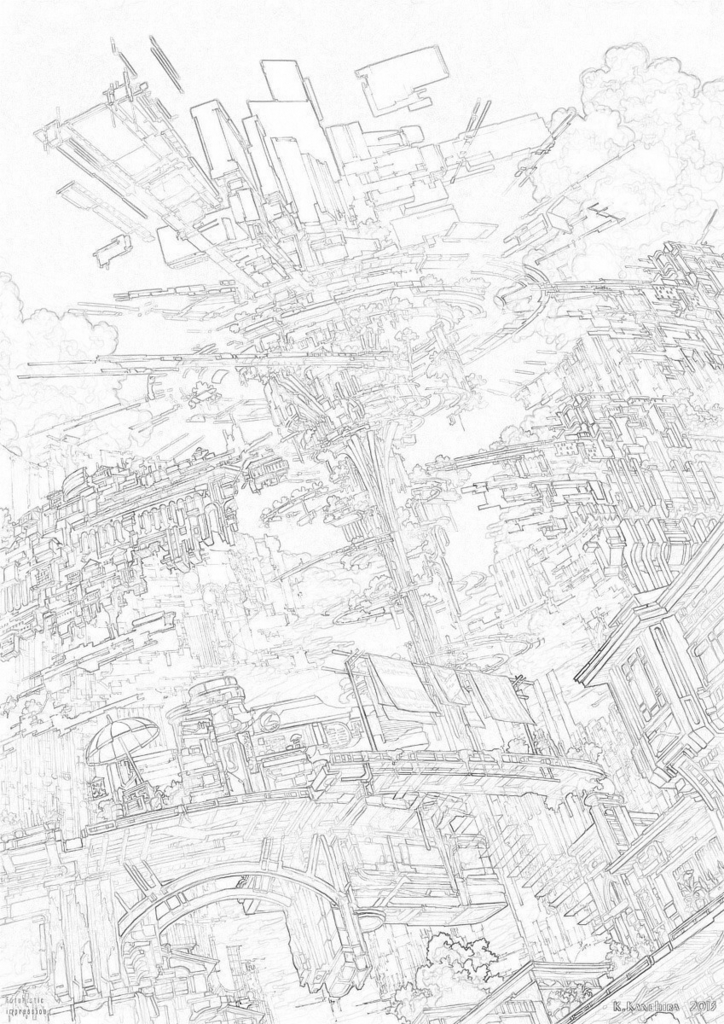
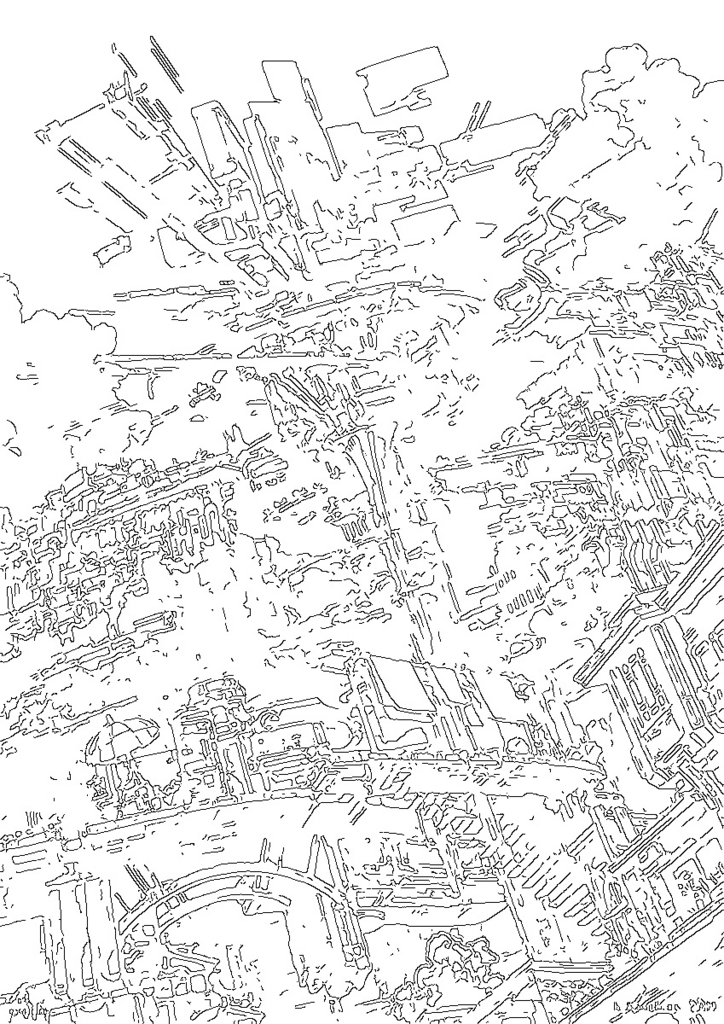



写真から線画を生成
やはり膨張差分法だと若干ノイズが大きい感じ。 かと言ってキャニー法がさらに良いかと言うと微妙だけど。 一応、最初の4枚は実写から線画の生成が個人的に上手くいったと思ったものを載せている。 ただ、最後だけは膨張差分法の方が良い感じだと思う。ノーマン・ロックウェルっぽささえある。 背景が白くて、対象物の足と靴がシンプルだからかも知れない。 というか、実写でも前処理でシンプルにすると、膨張差分法の方が上手くいくのかも。 この辺は暇ができたらリサーチしたい。





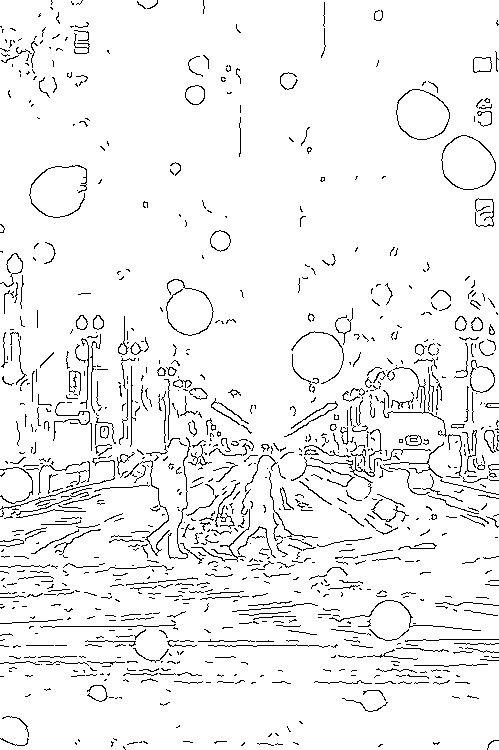


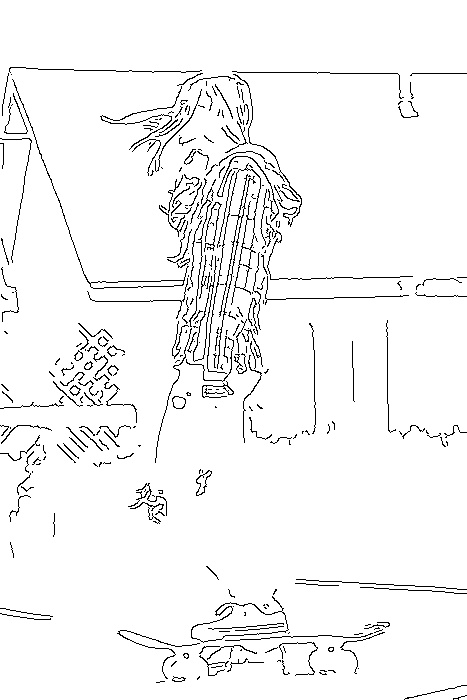

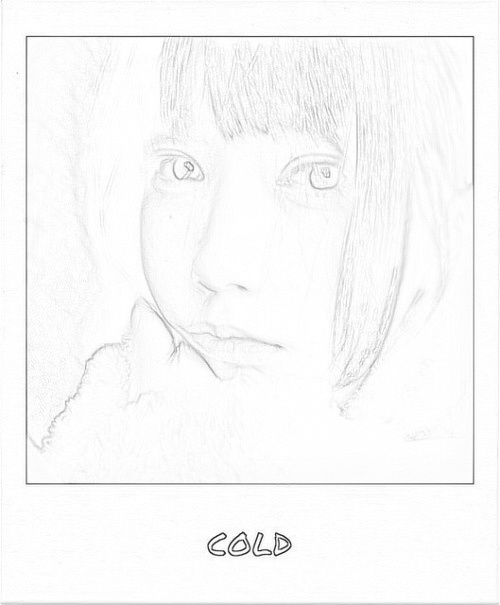



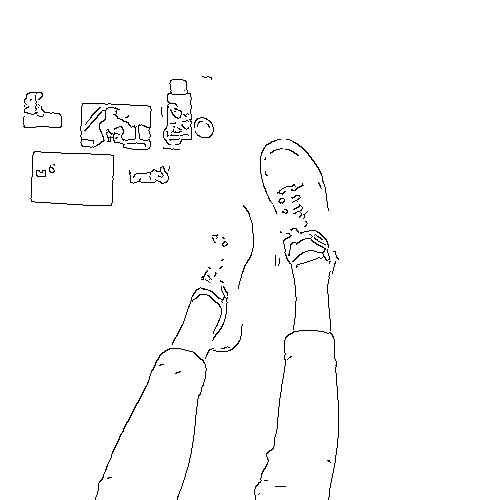
まとめ
実写を線画にする際は、膨張差分法だとノイズが多くて、キャニー法だとノイズが少なすぎる傾向にある。 なので、その中間地点の線画が出せると良い感じになると思う。
参考文献
ビットコイン対円のティッカーを可視化
前回、pybitflyerを利用して bitFlyerからビットコイン対円のティッカーを2秒ごとに10分間分取得した。
ティッカーを取得、とかさらっと言っているが、実はFX初めて。 ただ株は少しやったことがあって、そうゆう人間からすると、 ティッカーを取得したら売買結果だった、というのはちょっと違和感があった。 と言うのもティッカーって、AppleならAAPLとか、Yahoo!Japanなら4689とか、企業を指すものだと思ってたから。 なので、FXで言うところのティッカーって何なのかを知るために、用語を調べたり、matplotlibで可視化してみた。
用語
まずは用語を少し調べてみたけど、こんな感じだろうか。。 間違ってたら教えて下さい。
- best_ask: 最高買い価格
- best_bid: 最低売り価格
- best_ask_size: 最高買い価格の数
- best_bid_size: 最低売り価格の数
- ltp: 最終取引価格
- total_ask_depth: 買い注文総数
- total_bid_depth: 売り注文総数
- volume_by_product: 価格ごとの出来高
best_ask, best_bid, ltpの単位は円でOKだと思うけど、
best_ask_size, best_bid_size, total_ask_depth,
total_bid_depth, volume_by_productは単位はBTCかな?
CSVのファイルの数値は少数第8位まであって、0.00000001BTC=1SatoshiなのでOKとは思うが。
なお、total_ask_depth, total_bid_depthのイメージは以下が分かりやすいと思う。
下のグラフの両端の数値がそれらに該当すると思われる。
 https://en.wikipedia.org/wiki/Market_depth
https://en.wikipedia.org/wiki/Market_depth
コード
前回のread_csv()で取得できる
dfを次のplot_ticker()の引数として渡すと可視化できる。
def plot_ticker(self, df): fig = plt.figure(figsize=(16, 9), dpi=100) fig.patch.set_facecolor('white') ax = fig.add_subplot(3, 1, 1) plt.gca().xaxis.set_major_formatter(mdates.DateFormatter('%H:%M:%S')) ax.plot(df.index, df['best_ask'], ls='-', color='red', label='best_ask') ax.plot(df.index, df['best_bid'], ls='-', color='blue', label='best_bid') ax.plot(df.index, df['ltp'], ls='-', color='gray', label='ltp') plt.legend(loc='best') ax.grid() ax = fig.add_subplot(3, 1, 2) plt.gca().xaxis.set_major_formatter(mdates.DateFormatter('%H:%M:%S')) ax.plot(df.index, df['total_ask_depth'], ls='-', color='red', label='total_ask_depth') ax.plot(df.index, df['total_bid_depth'], ls='-', color='blue', label='total_bid_depth') plt.legend(loc='best') ax.grid() ax = fig.add_subplot(3, 1, 3) plt.gca().xaxis.set_major_formatter(mdates.DateFormatter('%H:%M:%S')) # ax.plot(df.index, df['volume'], ls='-', color='green', label='volume') ax.plot(df.index, df['volume_by_product'], ls='-', color='black', label='volume_by_product') plt.legend(loc='best') ax.grid() plt.tight_layout() plt.show()
結果

- 上グラフ
best_askが上、best_bidが下のラインを支えていて,ltpがその中間にあることが確認できる。 - 中グラフ
観測した中ではtotal_ask_depthがtotal_bid_depthをずっと下回っている。 あとtotal_ask_depthが一定なのに足して、total_bid_depthがたまに増える。 - 下グラフ
volume_by_productが急激に減ったと思ったら、BTCの価格が上がっている。
参考文献
bitFlyerからビットコイン対円のティッカーを取得
かなり前からビットコインが熱かったけど放置してたら完全に乗り遅れた。 今更ながらビットコインの波に乗ろうと思う。 まずは対円の情報をbitFlyerから取得しようと思う。 簡単のため、pybitflyerというPythonライブラリーを使う。
コード
api = pybitflyer.API()でAPIを取得して、
ticker = api.ticker(product_code='BTC_JPY')でティッカーが取得できる。
keyもsecretもいらず非常にシンプルだが、
サーバーへ2秒置きにアクセスして10分間分のティッカーを取得し、
CSVファイルに保存して、読み込みデータを表示するまでのコードを書いた。
# coding: utf-8 import pybitflyer import pandas as pd from time import sleep from progressbar import ProgressBar SLEEP_SECOND = 2 # データ取得間隔(秒) N_MINUTE = 10 # データ取得時間(分) DIR_DATA = '../data/' # データ格納フォルダー PRODUCT_CODE = 'BTC_JPY' # 取得するデータ FILE_BTC_JPY = 'BTC_JPY_TICKER.csv' # TICKERファイル名 class Agent: def __init__(self): pass def main(self): self.get_ticker() df = self.read_ticker() """ TICKER """ def get_ticker(self): api = pybitflyer.API() tickers = [] count = 60 // SLEEP_SECOND * N_MINUTE # サーバーへのアクセス回数 pb = ProgressBar(max_value=count) for i in range(count): ticker = api.ticker(product_code=PRODUCT_CODE) tickers.append(ticker) sleep(SLEEP_SECOND) pb.update(i) # Update progressbar df = pd.DataFrame(tickers) df.to_csv(DIR_DATA+FILE_BTC_JPY, index=False) def read_ticker(self): df = pd.read_csv(DIR_DATA+FILE_BTC_JPY) df['timestamp'] = pd.to_datetime(df['timestamp']) # stringからdatetimeへ keys = ['timestamp', 'product_code', 'tick_id', \ 'best_ask', 'best_ask_size', 'best_bid', 'best_bid_size', \ 'total_ask_depth', 'total_bid_depth', 'ltp', \ 'volume', 'volume_by_product'] df = df[keys] # カラムを表示したい順に並べる df = df.set_index('timestamp') # timestampをindexに # debug print(df.head().to_string()) print('') print(df.tail().to_string()) print('') return df if __name__ == "__main__": Agent().main()
結果
上記のコードをagent.pyに保存して、一つ上にdataフォルダーを作って置けば、
実行すればdataフォルダー内にCSVファイルが出力されているはず。
それを読み込んだ結果が以下の通り。
なかなか2秒ごとにデータ取得できないもんですな。
> python .\agent.py
product_code tick_id best_ask best_ask_size best_bid best_bid_size total_ask_depth total_bid_depth ltp volume volume_by_product
timestamp
2017-11-15 13:57:22.963 BTC_JPY 16622557 811140.0 1.200000 810785.0 1.822747 1781.033755 4285.326827 810785.0 207454.303454 19592.381994
2017-11-15 13:57:25.343 BTC_JPY 16622606 811139.0 0.682363 810490.0 3.907947 1782.946859 4276.717027 810490.0 207466.718872 19603.633094
2017-11-15 13:57:27.250 BTC_JPY 16622669 810678.0 0.028423 810490.0 3.907947 1784.647044 4277.266086 810679.0 207473.906758 19604.627594
2017-11-15 13:57:28.953 BTC_JPY 16622708 811068.0 0.949000 810491.0 0.005685 1785.397923 4273.360839 810490.0 207478.447690 19605.862525
2017-11-15 13:57:31.313 BTC_JPY 16622740 811066.0 0.307494 810491.0 0.012506 1784.854531 4273.544345 811067.0 207487.503203 19607.357628
product_code tick_id best_ask best_ask_size best_bid best_bid_size total_ask_depth total_bid_depth ltp volume volume_by_product
timestamp
2017-11-15 14:08:08.573 BTC_JPY 16637242 814999.0 0.800000 814900.0 0.167781 1714.455080 4223.328344 814900.0 206588.403105 19472.318694
2017-11-15 14:08:11.090 BTC_JPY 16637282 815000.0 5.638385 814697.0 0.320000 1714.380850 4225.357163 815000.0 206584.681053 19473.110742
2017-11-15 14:08:12.957 BTC_JPY 16637289 815000.0 4.738385 814698.0 1.120080 1713.758990 4225.517242 815000.0 206591.556565 19474.010742
2017-11-15 14:08:15.550 BTC_JPY 16637359 815000.0 1.123285 814800.0 0.160200 1710.768781 4219.641562 815000.0 206576.876997 19470.398019
2017-11-15 14:08:17.817 BTC_JPY 16637439 815000.0 0.784285 814800.0 0.160200 1700.492640 4216.927261 815000.0 206562.011497 19469.980019
参考文献
Twitter APIを使った検索方法
Twitter分析をすることになったため、APIを使った検索について調査検証を行った。 結論から言うと、公式のAPIは、パラメーターが少なくロクな検索ができないのだが、 クエリにパラメーターを含めることで様々な検索が可能になることが分かった。 以下にその方法を示す。
1. APIとの接続
APIへ接続する前に、CONSUMER_KEY, CONSUMER_SECRET, ACCESS_TOKEN, ACCESS_TOKEN_SECRETを取得する。
Twitter REST APIの使い方とか読み進めていけばできると思う。
僕の場合は、昔に設定してたのが残っていたので、それを使用することにした。
取得できたら、設定ファイル(今回はconfig.py)を作成して、以下のように各コードを書き留めておく('xxx'の部分を変更)。
こうすることで、検索ファイルにべた書きするより多少リスクが軽減される。
CONSUMER_KEY = 'xxx' CONSUMER_SECRET = 'xxx' ACCESS_TOKEN = 'xxx' ACCESS_TOKEN_SECRET = 'xxx'
APIには、OAuthを簡単にしてくれるライブラリー
requests_oauthlib のOAuth1Sessionを使って接続する。
検索ファイル(今回はagent.py)を作成して、以下のように設定ファイル(config.py)から
各コードを取得し、OAuth1Sessionに渡すとAPIに接続できる。
from requests_oauthlib import OAuth1Session import config class Agent: ... def connect_api(self): api = OAuth1Session(config.CONSUMER_KEY, config.CONSUMER_SECRET, config.ACCESS_TOKEN, config.ACCESS_TOKEN_SECRET) return api
2. 検索条件の設定
公式ドキュメント
を見ると分かるが、ほとんど条件が指定できない。
しかし、queryに以下のように記述することで、様々な条件で検索することが可能になる。
def make_params(self): query = '猫 filter:images min_replies:10 min_retweets:500 min_faves:500 exclude:retweets' params = { 'q': query, 'count': 20 } return params
上記の条件は以下の通り。 他の条件については、Twitterの検索APIについて が詳しい。
| key | value exmaple | discription |
|---|---|---|
| filter | images | 画像があるツイート |
| min_replies | 10 | リプライ数が指定値以上のツイート |
| min_retweets | 500 | リツイート数が指定値以上のツイート |
| min_faves | 500 | ライク数が指定値以上のツイート |
| exclude | retweets | リツイートでないツイート? |
3. tweetの検索
上記で取得したapiとparamsを引数とする検索用メソッドを以下のように作る。
ツイートはstatusesに入っているのでresultとして返す。
def search_tweet(self, api, params): url = 'https://api.twitter.com/1.1/search/tweets.json' req = api.get(url, params=params) result = [] if req.status_code == 200: tweets = json.loads(req.text) result = tweets['statuses'] else: print("ERROR!: %d" % req.status_code) result = None assert(len(result) > 0) return result
statusに入っているツイートは各々
Tweet data dictionaries
のTweet Data Dictionaryのkeyを持っている。
とりあえず簡単な分析に必要なkeyを標準出力させるメソッドは次の通り。
def output_tweets(self, result): for r in result: for k,v in r.items(): if k in ['text', 'retweet_count', 'favorite_count', 'id', 'created_at']: print(k+':') print(v) print(' ') print('-----------------------------------------------------------------')
以下が出力結果。条件通りの検索結果が返ってきていることが分かる。
id: 925369434549624832 text: 我が家のネコさま。←むかし いま→ https://t.co/qg3TXEZpUv favorite_count: 63259 created_at: Tue Oct 31 14:30:40 +0000 2017 retweet_count: 30089 ----------------------------------------------------------------- id: 924974322115940357 text: クロネコ https://t.co/JNZLtFHn2z favorite_count: 19209 created_at: Mon Oct 30 12:20:38 +0000 2017 retweet_count: 5106 ----------------------------------------------------------------- id: 924485965237731328 text: 【猫から学ぶ女子力】真枝アキ『彼氏のネコがかわいくない!』 https://t.co/y8lmBlbHkC #ツイ4 https://t.co/3J3AxKVnvV favorite_count: 3255 created_at: Sun Oct 29 04:00:04 +0000 2017 retweet_count: 847 -----------------------------------------------------------------
4. 文字化け対策
なおWindows環境だと、コマンドプロンプト上で、 上記のように日本語等を出力しようとすると、文字化けが起こる可能性が高い。 理由はPythonでutf-8で扱っているのに、コマンドプロンプトはcp932を扱っているから。 もし文字化けが起こった場合は、以下を実行してみるとよい。
これでちょっとだけストレスが少なくなる。
参考文献
Playerと複数生成されるSpawnerの位置を取得
UnityでFlappy Birdを作ってみたが、すぐにPlayer(Flappy Bird)を自動制御したくなったので、まずはPlayerとSpawner(土管)の位置を取得してみた。
Spawnerの設定
Spawnerは土管で、1秒ごとにY軸をランダムにずらして生成し、Playerに向かわせている。 Spawnerが生成された際にタグを付けることで、Player側でSpawnerの位置を取得することができる。
public GameObject wallPrefab; // Spawnerとして土管のprefabを設定する public float interval; // 1秒ごとに生成する private GameObject spawner; // 生成されたSpawnerを格納する public string tag; // Spawnerにタグを付ける // Use this for initialization IEnumerator Start () { while (true) { // 画面外の座標(12, 2)をベースにY軸を0.0~4.0だけランダムにずらしてSpawnerを生成するよう設定 transform.position = new Vector2(transform.position.x, Random.Range(0.0f, 4.0f)); // Spawnerを生成 spawner = Instantiate(wallPrefab, transform.position, transform.rotation); // 生成したSpawnerにタグ付け! spawner.tag = "Wall"; yield return new WaitForSeconds(interval); } }
なお、Spawnerに指定した土管prefabには1秒ごとに5ずつX軸マイナス方法へ向かうように設定してある。
Playerの設定
Playerはフレームごとに状態を観測することができる。 このスクリプトがPlayerのインスタンスになるので、Playerの位置は簡単に取得できるのだが、 Spawnerの位置は、上記のようにタグ付けをすることで、Playerからも取得することができるようになる。
public float jumpPower; // Playerは強さ5でジャンプ private int num_wall = 2; // SpawnerはPlayerに最も近い2つだけ位置を取得 // Update is called once per frame void Update () { // Initialize state // 観測する位置は以下の5つ // [player_pos_y, wall1_pos_x, wall1_pos_y, wall2_pos_x, wall2_pos_y] List<float> state = new List<float>(); // 位置を格納するリスト // Set player position x var pos_player = this.transform.position; // Playerの位置 state.Add(pos_player.y); // リストにPlayerのY座標を追加 // Set wall position x and y GameObject[] walls = GameObject.FindGameObjectsWithTag("Wall"); // タグから全Spawnerを取得 foreach (var wall in walls) { // 全Spawnerについて生成された順に var pos_wall = wall.gameObject.transform.position; // Spawnerの位置を取得 // SpawnerがPlayerより前にいて、かつSpawnerの数がリストに2つ未満の場合 // If a wall is behind the player & the number of wall in state is not max if ((pos_player.x <= pos_wall.x + 1.0f) && (state.Count < 1+2*num_wall)) { state.Add(pos_wall.x); // SpanerのX座標を格納 state.Add(pos_wall.y); // SpanerのY座標を格納 } } // debug // 取得したPlayerとSpanerの位置を出力 string text = ""; foreach (var s in state) { text = text + s.ToString() + " "; } print(text); }
位置の取得結果
Playerのスクリプトで設定したコンソールへの出力は以下のようになる。
数値の内容は[player_pos_y, wall1_pos_x, wall1_pos_y, wall2_pos_x, wall2_pos_y]。
SpawnerがX座標マイナス方向にずれていくのが観測できる。
PlayerのX座標は変わらないので、Y座標だけ取得している。
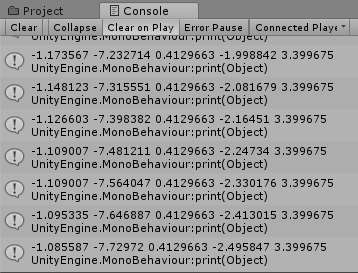
全ソースコード
SpawnerとPlayerの全ソースコードを以下に示しておく。
- Spawner.cs
using System.Collections;
using System.Collections.Generic;
using UnityEngine;
public class Spawner : MonoBehaviour {
public GameObject wallPrefab;
public float interval;
private GameObject spawner;
public string tag;
// Use this for initialization
IEnumerator Start () {
while (true) {
transform.position = new Vector2(transform.position.x, Random.Range(0.0f, 4.0f));
spawner = Instantiate(wallPrefab, transform.position, transform.rotation);
spawner.tag = "Wall";
yield return new WaitForSeconds(interval);
}
}
// Update is called once per frame
void Update () {
}
}
- Player.cs
using System;
using System.Collections;
using System.Collections.Generic;
using UnityEngine;
public class Player : MonoBehaviour {
public float jumpPower;
private int num_wall = 2;
// Use this for initialization
void Start () {
}
// Update is called once per frame
void Update () {
// Initialize state
// [player_pos_y, wall1_pos_x, wall1_pos_y, wall2_pos_x, wall2_pos_y]
List<float> state = new List<float>();
// Set player position x
var pos_player = this.transform.position;
state.Add(pos_player.y);
// Set wall position x and y
GameObject[] walls = GameObject.FindGameObjectsWithTag("Wall");
foreach (var wall in walls) {
var pos_wall = wall.gameObject.transform.position;
// If a wall is behind the player & the number of wall in state is not max
if ((pos_player.x <= pos_wall.x + 1.0f) && (state.Count < 1+2*num_wall)) {
state.Add(pos_wall.x);
state.Add(pos_wall.y);
}
}
// debug
string text = "";
foreach (var s in state) {
text = text + s.ToString() + " ";
}
print(text);
// Manual operation
if (Input.GetButtonDown("Jump")) {
GetComponent<Rigidbody2D>().velocity = new Vector2(0, jumpPower);
}
}
/*
void OnCollisionEnter2D (Collision2D other) {
// Application.LoadLevel(Application.loadedLevel); //old function
UnityEngine.SceneManagement.SceneManager.LoadScene(UnityEngine.SceneManagement.SceneManager.GetActiveScene().buildIndex);
}
*/
void OnCollisionEnter2D (Collision2D other) {
Invoke("Restart", 1.0f);
}
void Restart () {
// Application.LoadLevel(Application.loadedLevel); //old function
UnityEngine.SceneManagement.SceneManager.LoadScene(UnityEngine.SceneManagement.SceneManager.GetActiveScene().buildIndex);
}
}
参考文献
GitHub Desktop for Windowsの"failed to sync this branch"の対処
GitHub Desktopを立ち上げた状態で別作業をしていたら、GitHub Desktop関連のエラーを示すポップアップが4つ連続で出てきた。
ポップアップを消した後も何度か出てきて、実際、GitHub Desktopで同期するとfailed to sync this branchと表示され、
GitHubと同期できなくなってしまった。
Shell操作で対処できている記事が幾つか見られたが、僕の環境ではまったく無意味だったため、 コンパネからGitHub Desktopの「アンインストールと変更」を行おうとしたところ、以下のようなウィンドウが出た。

開いたときは、アプリケーションを以前の状態に復元します。が選択可能になっていたので、
選択して、OKボタンを押して、GitHub Desktopを再起動したら、うまく同期できるようになった。
復元後にGitHub Desktopの「アンインストールと変更」ボタンをクリックしたら、
アプリケーションを以前の状態に復元します。が選択できなくなっていた。
問題ある時のみ選択できるっぽい。
Windows10でMongoDBの設定
Windows10でMongoDBを使おうとしたら、少しつまづいたのでメモとして残しておく。
1. ダウンロードとインストール
MongoDB Download Centerから
Windows Server 2008 R2 64-bit and later, with SSL support x64をダウンロードしてインストール。
2. パスを通す
デフォルトのパスC:\Program Files\MongoDB\Server\3.4\binをシステム環境のPathに登録。
3. ログとデータの保存場所を確保
僕の環境だとMongoDBをインストールしたCドライブが0.5TBしかないのに対して、Dドライブが1.8TBあるので、 ビッグデータに備えて、以下のようにDドライブにログとデータの保存場所を作成しておく。ここは各自の好みでOK。
D:\db\mongodb\log\
D:\db\mongodb\data\
4. MongoDBの設定ファイルの作成
MongoDBを起動するときは、毎回上記のパスを教える必要がある。
面倒なので、以下の内容の設定ファイルmongod.cfgを作成して、C:\Program Files\MongoDB\Server\3.4\bin\に置いておく。
拡張子は、cfgでもconfでもconfigでも何でもいいっぽい。なお、設定ファイルの置き場所も各自の好みでOK。
systemLog:
destination: file
path: D:\db\mongodb\log\mongod.log
storage:
dbPath: D:\db\mongodb\data
5. 設定ファイルのWindowsサービス登録
上記で作成した設定ファイルをWindowsサービスに登録することで、Windowsと同時にMongoDBを起動できる。
コマンドプロンプトを管理者権限で立ち上げて、mongod --config "C:\Program Files\MongoDB\Server\3.4\bin\mongod.cfg" --installと入力して実行する。
しかし、以下のようなエラーが出る可能性がある。
PS C:\WINDOWS\system32> mongod --config "C:\Program Files\MongoDB\Server\3.4\bin\mongod.cfg" --install Error parsing YAML config file: yaml-cpp: error at line 5, column 8: illegal map value try 'C:\Program Files\MongoDB\Server\3.4\bin\mongod.exe --help' for more information
設定ファイルについて、以下の4つが守られていないことが原因と考えられる。
- utf-8で保存
- タブを使わない
- systemLogとstorageの間を開けない
- パスをダブルクォーテーションで囲まない
修正したら、以下の通り上手くいくはず。
PS C:\WINDOWS\system32> mongod --config "C:\Program Files\MongoDB\Server\3.4\bin\mongod.cfg" --install PS C:\WINDOWS\system32>
6. Pythonからの操作
PythonからMongoDBを操作する場合は、pymongoを使えるようになるとよい。
以下の記事でCRUD操作の基礎を学べる。